Descripción
PROPÓSITO DEL PANEL
El panel “Separación de frecuencias” es un panel creado para Adobe Photoshop que nos ayuda en el proceso de edición de una fotografía mediante la técnica de la Separación de frecuencias.
REQUISITOS PARA USAR EL PANEL “SEPARACIÓN DE FRECUENCIAS”
- El panel puede instalarse en versiones de Photoshop CC y superiores
- Los botones “Gaussiano+Portraiture 3” y “Mediana+Portraiture 3”, sólo funcionarán si tienes instalado el plugin adicional Portraiture de la empresa Imagenomic. Portraiture 2 ya no está soportado.
- Los botones “Filtro Neural (CC2021)” y “Corrector textura (beta)” sólo funcionan a partir de la versión 22.0 de Photoshop (Photoshop CC 2021).
- Debido a que Adobe ha dejado de dar compatibilidad a las extensiones de paneles en los ordenadores Mac con procesador Apple Silicon, este panel no puede ejecutarse en dichos procesadores de forma nativa. Si quieres usar este recurso tienes dos opciones.
- 1) Para que funcionen los paneles de extensiones heredadas de Photoshop, debes ejecutar el Photoshop bajo emulación Rosetta. (Clic derecho en el icono de Photoshop, obtener información y marcar la casilla de «Rosetta»). Ten en cuenta que el rendimiento de Photoshop bajo esta emulación puede ser menor que bajo forma nativa.
- 2) Puedes seguir trabajando con la versión 3.1 como Acciones de Photoshop que también vienen incluidas en el paquete.
HISTÓRICO DE VERSIONES
- 4.0.1 (20-04-2021)
- CORRECCIONES:
- Se ha arreglado un fallo por el cual cada vez que se refresca el panel, cambia la herramienta por defecto de pincel a pincel mezclador.
- CAMBIOS:
- Se ha reducido el ancho mínimo del panel para asimilarse al ancho del panel propiedades de Photoshop.
- Se han cambiado algunos nombres en los botones para mejorar la descripción.
- CORRECCIONES:
- 4.0 (27-03-2021)
- Primera versión de las acciones convertidas a Panel con todos los cambios mencionados anteriormente.
INSTALACIÓN DEL PANEL
Una vez descargado el archivo .zip, encontrarás una carpeta.
- Carpeta: com.israelluri.separaciondefrecuencias
Lo único que tienes que hacer es copiar la carpeta entera en la siguiente ruta.
- MAC: Macintosh HD/Biblioteca/Application Support/Adobe/CEP/extensions
- Win 32bit: C:\Program Files\Common Files\Adobe\CEP\extensions
- Win 64bit: C:\Program Files (x86)\Common Files\Adobe\CEP\extensions
Reinicia Photoshop si lo tenías abierto y ya puedes usar la nueva versión 4.0 de la Separación de frecuencias desde el nuevo panel que encontrar en Photoshop en el apartado “Ventana / Extensiones / Separación de frecuencias”.
USO Y FUNCIONES DEL PANEL

El panel está dividido en 6 partes que paso a detallarte a continuación. También tienes un botón de información al lado del logotipo que te llevará a una página con mas información sobre su funcionamiento:
- Herramientas directas de Photoshop para mayor accesibilidad: Sobreexponer, subexponer, tampón de clonar, pincel mezclador, pincel corrector puntual, pincel corrector, parche y cuenta gotas.
- Aquí es donde elegimos el tipo de separación de frecuencias que queremos ejecutar. Tenemos 5 opciones diferentes en base a como calculamos la capa de color.
- Gaussiano: Mejor para el retoque en zonas abiertas.
- Mediana: Mejor para el retoque en contornos.
- Gaussiano+Portr. 3: Además de crear la capa de color mediante el desenfoque gaussiano, duplica la capa de color para realizar una edición mediante Portraiture con el fin de acelerar el trabajo en dicha capa de color. Recomendable que una vez concluyamos la edición de la capa “Portraiture”, la combinemos con la capa de color para que sólo quede una (CMD/Ctrl + E).
- Mediana+Portr. 3: Ídem al anterior pero usando mediana en vez de gaussiano.
- Filtro Neural (CC2021): Sólo funciona a partir de Photoshop CC 2021 y realiza un suavizado de la capa color (mediante un duplicado como Portraiture). Esta función sólo funciona en el rostro de la persona y es útil en caso de no tener Portraiture 3. Se recomienda que los valores de gaussiano que pide en el momento de la ejecución sean bastante bajos (aprox. 3 px). Recomendable que una vez concluyamos la edición de la capa “Suavizado Piel AI”, la combinemos con la capa de color para que sólo quede una (CMD/Ctrl + E).
3. Este apartado es para trabajar especialmente con la capa de color.
– Edición Luces/Sombras: Carga el pincel mezclador con unos determinados valores y nos sitúa directamente en la capa color para trabajar en ella. Para que funcione obligatoriamente debe existir una capa denominada “color”.
4. Este apartado es para trabajar especialmente con la capa de textura.
– Edición Pielecitas: Es una función especial para eliminar los pequeños puntos blancos en la piel como pueden ser granitos o pielecitas (especialmente en fotografía de recién nacidos). Esta función siempre se ejecuta como una copia de la capa textura y es recomendable que una vez terminada la edición de esta parte, combinemos esta capa con la de textura (CMD/Ctrl + E).
– Corrector Rostro (CC2021): Esta función está en desarrollo por lo que puede que no siempre tenga el resultado esperado. Está diseñada para eliminar de forma automática las pequeñas imperfecciones de la textura en la cara y añadir un grano de uniformidad. Una vez aplicada el efecto, nos dejará una máscara de capa para que limpiemos los contornos de la cara, pues produce unos pequeños desenfoques en ellos. Esta función siempre se ejecuta como una copia de la capa textura y es recomendable que una vez terminada la edición de esta parte, combinemos esta capa con la de textura (CMD/Ctrl + E).
5. En el apartado Extras, se añadirán funciones adicionales para los acabados de las imágenes.
– Enfoque especial: Esta nueva función extra se encarga de maximizar el enfoque en los pequeños detalles sin alterar prácticamente la piel del sujeto.
6. Sección de herramientas de ayuda para el trabajo.
– Ayuda retoque: Crea un grupo de ayuda basado en unas curvas para poder ver con mayor claridad las zonas a tratar (especialmente las de textura). Puedes activar o desactivar el grupo en cualquier momento.
– Guardar color / Guardar textura: En el momento en el que pulsamos alguno de estos botones, Photoshop nos guardará una instantánea de dichas capas para tenerlas como referencia para una restauración posterior en el caso que sea necesario.
– Restaurar color / Restaurar textura: Selecciona automáticamente la instantánea acorde al botón pulsado y nos sitúa en la capa correspondiente para poder pintar con el pincel sobre la zona deseada y volver exactamente al estado que habíamos guardado con los botones “guardar color o guardar textura”.
VERSIÓN ANTERIOR 3.1 (ACCIÓN CLÁSICA PHOTOSHOP)
Si trabajas con Portraiture 2 o si tienes un Mac con procesador Apple Silicon, te recomendamos que sigas trabajando con la versión 3.1 de este paquete de acciones en vez de con el nuevo panel 4.0. (En la adquisición de la versión 4.0, se incluye también la 3.1).
Instalación:
En primer lugar, elimina siempre la versión anterior del grupo de acciones si la tenías instalada.
Una vez descargues el archivo y descomprimas verás que tienes dos archivos:
- Israel Luri – Separación de frecuencias 3.1.atn (Esto es el grupo de acciones)
- Israel Luri – Suavizado Luces_Sombras.tpl (Esto es una configuración de herramienta que necesita la acción)
Normalmente un doble clic en cada uno de los archivos bastará para instalarlos en Photoshop, pero si no tienes vinculadas esas extensiones en Photoshop es posible que debas hacerlo manualmente.
Instalación del archivo .atn de forma manual.
Ves al panel acciones de Photoshop y en el desplegable de opciones del panel selecciona “Cargar acciones” y elige el archivo .atn que has descargado.
Para el correcto funcionamiento de las acciones no puedes modificar el nombre del grupo, debe denominarse “Israel Luri – Separación de frecuencias 3.1” obligatoriamente.
Instalación del archivo .tpl de forma manual.
Ves a Edición / Ajustes Preestablecidos / Gestor de Ajustes Preestablecidos y en “Tipo de Ajuste Preestablecido” selecciona “Herramientas”. Haz clic en el botón “Cargar” y selecciona el archivo .tpl que has descargado.
Cuando cargues el archivo con la extensión .tpl es posible que te aparezca una ventana con un mensaje como el de la imagen adjunta, si es así, selecciona “Cargar como herramientas”
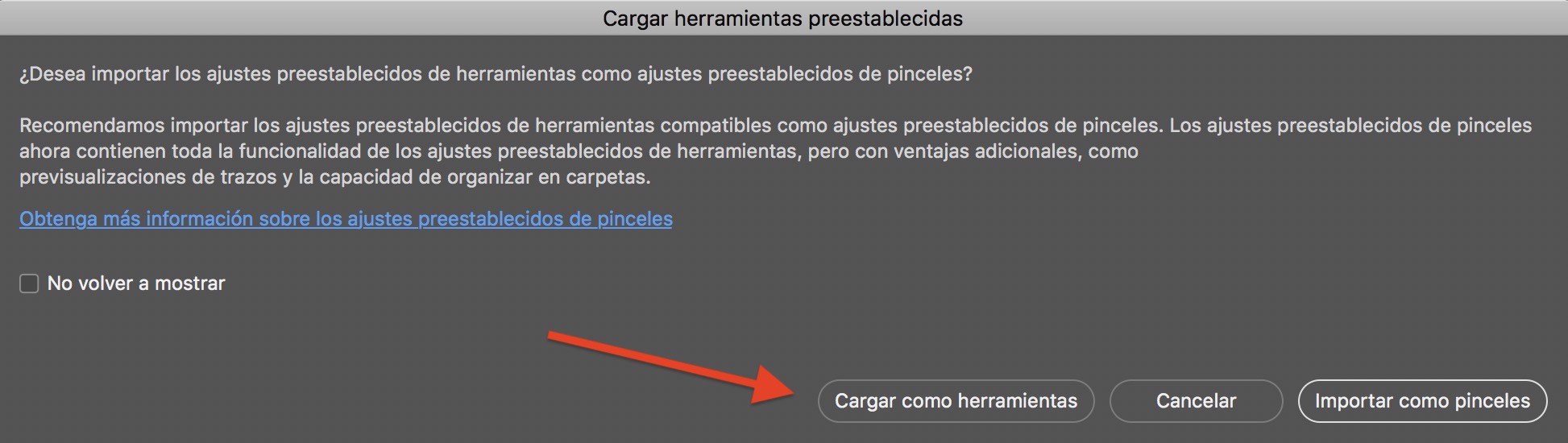
Descripción de las acciones:
- SF: Separación de frecuencias estándar con uso de filtro gausiano.
- SF Mediana: Separación de frecuencias estándar con uso de filtro mediana. Este método es especialmente útil cuando queremos eliminar pelos sueltos o retocar en partes cercanas a otros detalles.
- SF Portraiture 2: Es la SF mas el uso del filtro Portraiture 2 en la capa de color para hacer un retoque rápido de las manchas de color que puede haber en la piel.
- SF Portraiture 2: Es la SF Mediana mas el uso del filtro Portraiture 2 en la capa de color para hacer un retoque rápido de las manchas de color que puede haber en la piel.
- SF Portraiture 3: Es la SF mas el uso del filtro Portraiture 3.x en la capa de color para hacer un retoque rápido de las manchas de color que puede haber en la piel.
- SF Portraiture 3: Es la SF Mediana mas el uso del filtro Portraiture 3.x en la capa de color para hacer un retoque rápido de las manchas de color que puede haber en la piel.
- Restaurar color: Simplemente pinta sobre la capa de color y restaurarás al origen esa zona. (Recuerda que si tienes una capa de Portraiture encima deberás combinarla primero con la de color para que sólo quede una).
- Restaurar textura: Simplemente pinta sobre la capa de textura y restaurarás al origen esa zona. (Recuerda que si tienes una capa de Pieles encima deberás combinarla primero con la de textura para que sólo quede una).
- Edición Luces/Sombras: Pinta sobre la capa de color para diluir los matices de luces o sombras.
- Edición Pielecitas Newborn: Elige los valores que mejor se adapten para la eliminación de granitos y pielecitas y luego pinta sobre ellos para que desaparezcan.
- Ayuda retoque: Acción de uso interno (no debes utilizarla)
- Aplicar Imagen 16 bits: Acción de uso interno (no debes utilizarla)
- Aplicar Imagen 8 bits: Acción de uso interno (no debes utilizarla)
Requisitos mínimos:
- Photoshop CC o superior
- Aunque los nombres de las capas y los mensajes aparecen en Español, funcionan bajo cualquier idioma en el que Photoshop esté instalado.
- Las acciones que incluyen el uso de Portraiture 2 o 3 no funcionan sino se tiene instalado este plugin de terceros.
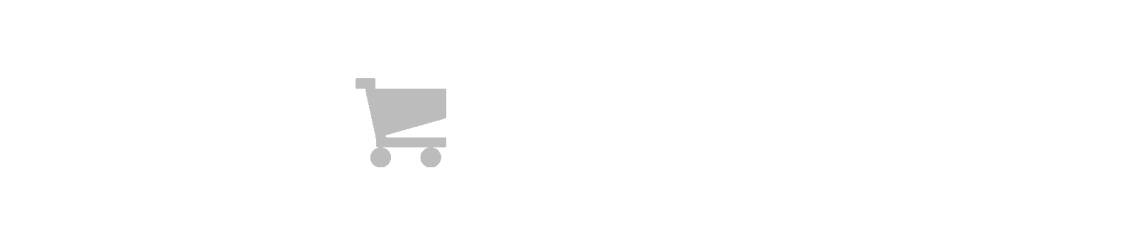



 Israel Luri Terrés
Israel Luri Terrés Israel Luri
Israel Luri